
안녕하세요. 라랑_입니다.
이전포스팅을 안 보신 분들은 먼저 보고 오시길 바랍니다.
일러스트 도구 툴 활용하기(+부가적도구) - 1~6
안녕하세요. 라랑_입니다. 오늘은 지난 포스팅에 이어 일러스트 도구 툴을 어떻게 활용하는지와 부가적인 도구들에 대해 알려드리려고 합니다. 아무리 어떤 기능인지 알아도 응용이 안되면 사
la-rang.tistory.com
지난 포스팅에 이어 7번부터 포스팅하겠습니다.

7. 회전 도구(R)
: 고정점 주위의 개체를 회전할 수 있습니다.

개체를 선택한 다음, 회전 도구를 더블클릭 하면 회전이라는 창이 나오게 됩니다.
각도를 변경한 후 확인을 눌러주면 원하는 각도로 회전된 걸 볼 수 있습니다.

90도로 회전한 사각형의 모습입니다.
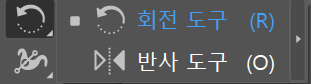
회전 도구 : 고정점 주위의 개체를 회전할 수 있습니다.
반사 도구 : 선택한 개체를 수평 또는 수직으로 반전시킬 수 있습니다.

8. 폭 도구(Shift+W)
: 패스를 따라 선의 두께를 변경할 수 있습니다.
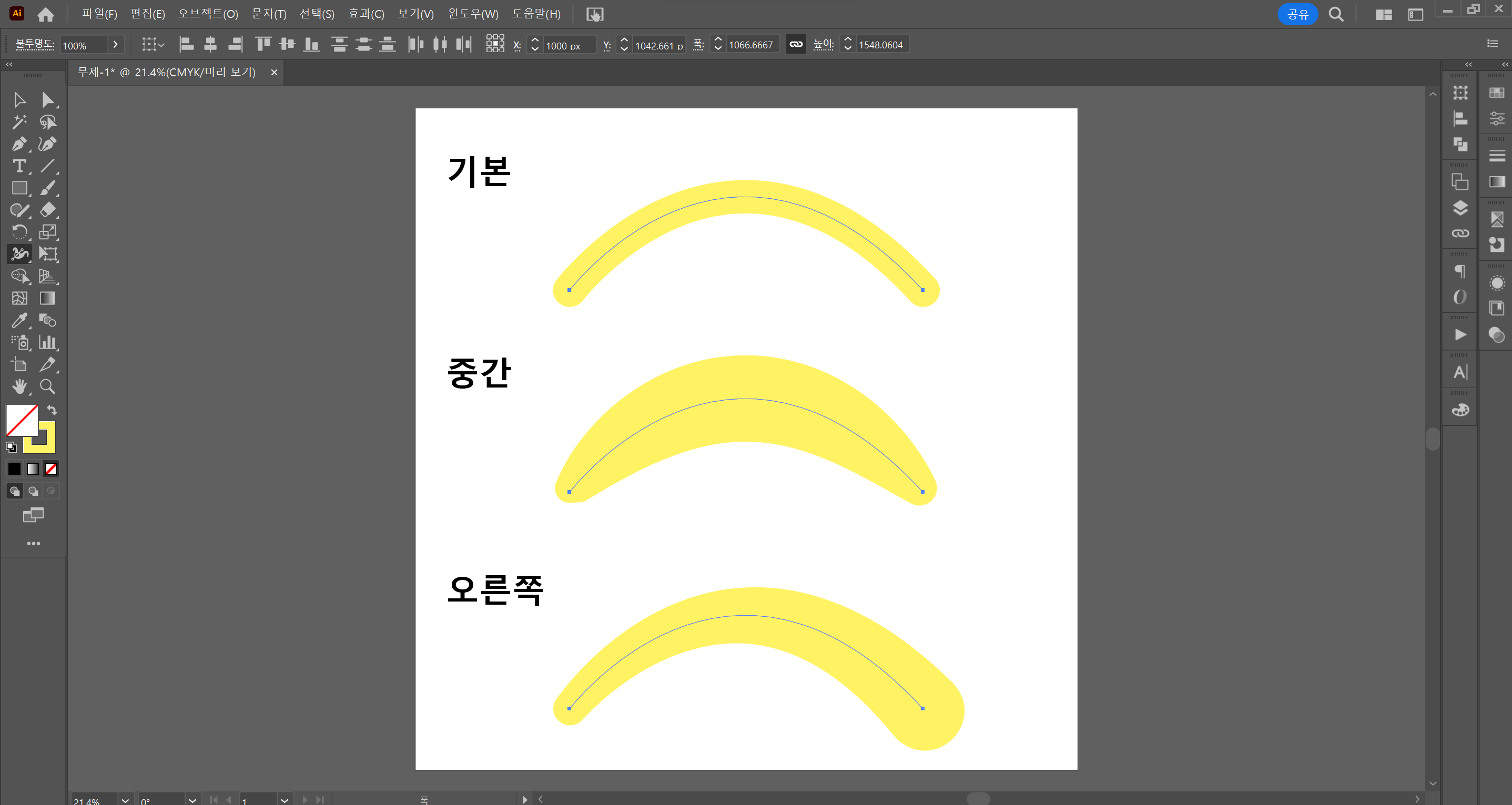
기본적인 선을 그리고 선택한 다음, 폭 도구를 누르고 선을 잡아당기면 폭이 늘어나는 걸 알 수 있습니다.
중간은 중간을 잡아당겨 두께를 조정해 보았습니다.
오른쪽은 오른쪽 끝 부분을 조정해 보았습니다.
원하시는 곳을 클릭한 다음 잡아당겨야 늘어나는 점 참고해 주시면 될 듯합니다.

폭 도구 : 패스를 따라 선의 두께를 변경할 수 있습니다.
변형 도구 : 드래그한 방향에 따라 왜곡되게 할 수 있습니다.
돌리기 도구 : 드래그한 방향에 따라 소용돌이 형태로 비틀어집니다.
오목 도구 : 드래그한 방향에 따라 오목하게 변형할 수 있습니다.
볼록 도구 : 드래그한 방향에 따라 볼록하게 변형할 수 있습니다.
소개 도구 : 드래그한 방향에 따라 주름을 만들 수 있습니다.
수정화 도구 : 드래그한 방향에 따라 퍼지는 주름을 만들 수 있습니다.
주름 도구 : 드래그한 방향에 따라 수평 또는 수직의 주름을 만들 수 있습니다.

9. 도형 구성 도구(Shift+M)
: 간단한 모양을 결합하고 지워서 새로운 모양을 만들 수 있습니다.

위 이미지에 있는 원 5개를 도형 구성 도구로 결합할 수 있습니다.

도형 구성 도구로 결합한 모양입니다.
자세한 방법은 동영상으로 설명드리겠습니다.
개체를 선택 도구로 선택한 다음 도형구성도구를 선택하고 결합하기 원하는 부분을 드래그하여 선택해 줍니다.
선택이 완료되었을 때 마우스를 놓으면 완성됩니다.
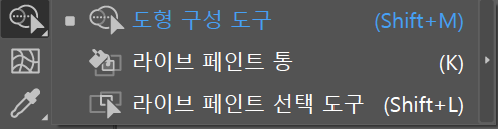
도형 구성 도구 : 모양을 결합하고 지워서 새로운 모양을 만듭니다.
라이브 페인트 통 : 영역을 자동으로 감지해서 색을 적용합니다.
라이브 페인트 선택 도구 : 색을 적용한 부분을 선택합니다.

10. 망 도구(U)
: 망과 망 둘러싸기를 만들거나 편집할 수 있습니다.
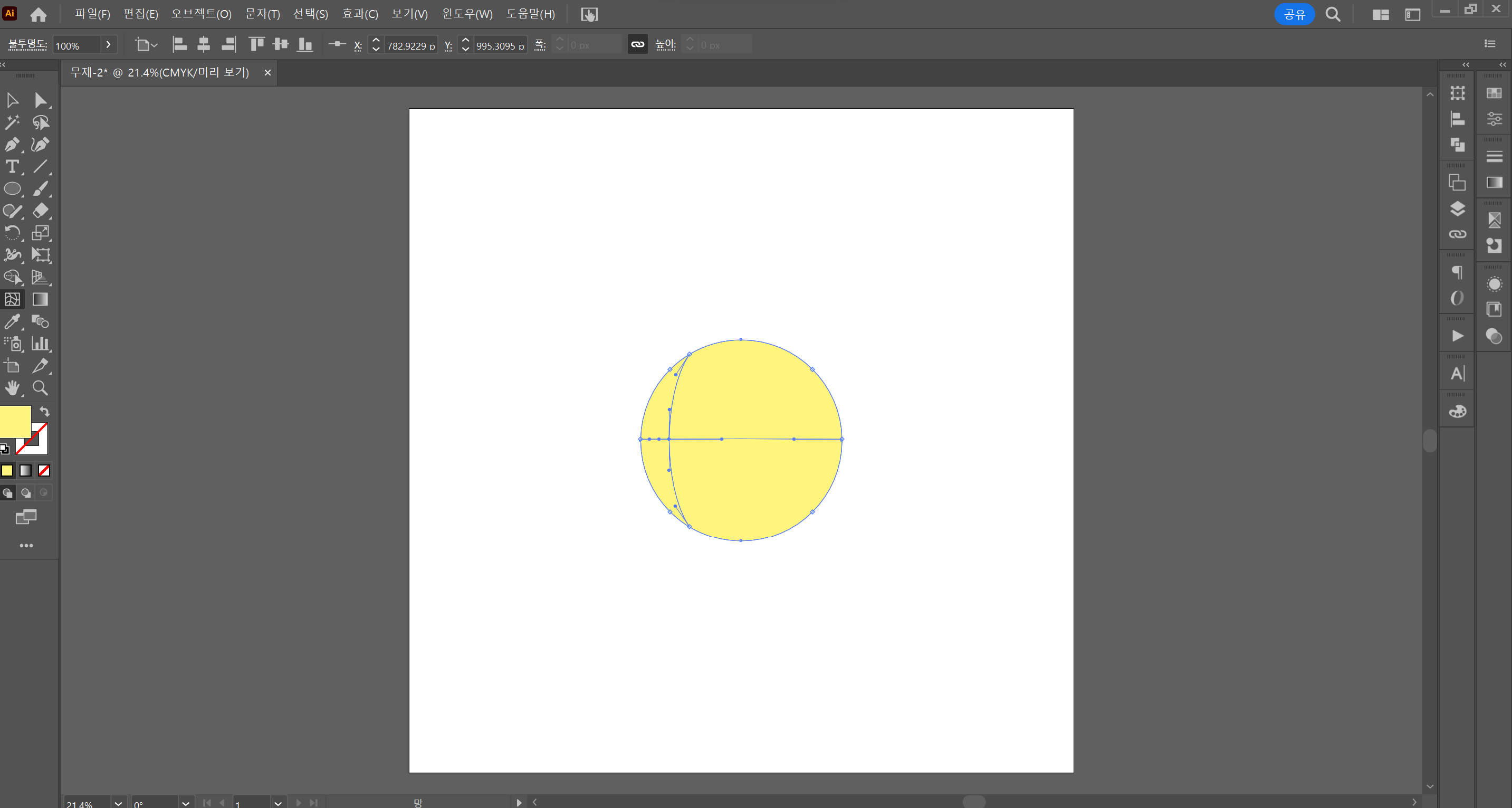
개체를 선택 도구로 선택한 다음 망 도구를 선택해서 개체를 클릭해 주면 망이 생기게 됩니다.

클릭 한 부분의 색상을 바꿔주면 위 이미지와 같이 만들 수 있습니다.
여러 부분에 가능하니 참고해 주시면 될 듯합니다.

여러 부분에 망을 넣은 모습입니다.

11. 스포이드 도구(I)
: 개체 간의 모양이나 색상 속성을 복사해서 적용할 수 있습니다.

하늘색 네모를 원과 같은 노란색으로 바꿔보겠습니다.
먼저 바꾸고 싶은 개체를 선택 도구로 클릭해 주세요.
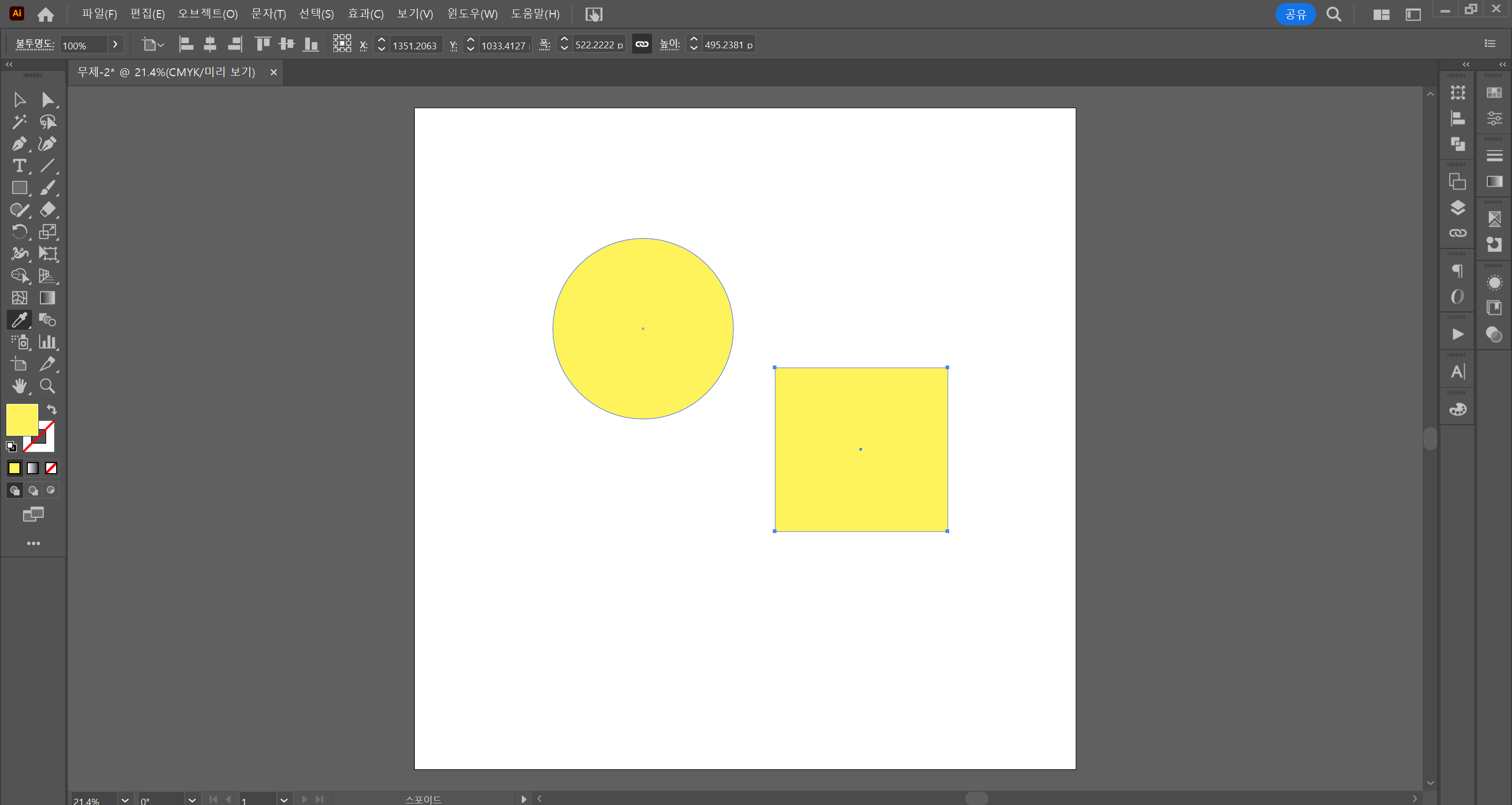
그다음, 스포이드 도구를 선택하여 바꾸고 싶은 색상을 클릭해 주시면 동일하게 변경됩니다.
Tip. 색상뿐만 아니라 속성도 동일하게 변경됩니다. (ex. 선 유무/선 굵기 등)

스포이드 도구 : 개체 간의 모양이나 색상 속성을 복사해서 적용할 수 있습니다.
측정 도구 : 드래그한 부분의 좌표와 길이를 확인할 수 있습니다.

12. 심볼 분무기 도구(Shift+S)
: 심볼 패널의 심볼을 아트보드에 뿌릴 수 있습니다.

심볼 분무기 도구를 쓰기 위해서는 심볼 패널이 있어야 합니다.
위쪽 '윈도우' 메뉴에서 심볼을 눌러주세요.
Tip. 단축키 Shift+Ctrl+F11을 누르면 바로 나오게 됩니다.

심볼 패널에서 원하는 심볼을 선택하고 심볼 분무기 도구를 선택한 다음,
아트보드를 누르면 심볼이 찍히는 걸 확인할 수 있습니다.
저는 두 번째 심볼을 선택해서 찍어보았습니다.

심볼 분무기 도구 : 심볼 패널의 심볼을 아트보드에 뿌릴 수 있습니다.
심볼 이동기 도구 : 심볼을 드래그해서 이동할 수 있습니다.
심볼 분쇄기 도구 : 심볼을 드래그해서 안쪽으로 모을 수 있습니다.
Tip. Alt를 누른 상태로 드래그하면 바깥으로 흩어지게 할 수 있습니다.
심볼 크기 조절기 도구 : 심볼을 확대할 수 있습니다. Tip. Alt는 축소
심볼 회전기 도구 : 심볼을 회전할 수 있습니다.
심볼 염색기 도구 : 심볼 색을 변경할 수 있습니다.
심볼 투명기 도구 : 심볼의 불투명도를 조절할 수 있습니다.
심볼 스타일기 도구 : 심볼 스타일을 만들 수 있습니다.
다음 포스팅에서 13번부터 이어집니다.
감사합니다. :)
다음 포스팅 ▼
일러스트 도구 툴 활용하기(+부가적도구) - 13~21
안녕하세요. 라랑_입니다. 이전포스팅을 안 보신 분들은 먼저 보고 오시길 바랍니다. 일러스트 도구 툴 활용하기(+부가적도구) - 1~6 안녕하세요. 라랑_입니다. 오늘은 지난 포스팅에 이어 일러스
la-rang.tistory.com
'일러스트 강좌' 카테고리의 다른 글
| 일러스트 도구 툴 활용하기(+부가적도구) - 22~32 (0) | 2023.01.16 |
|---|---|
| 일러스트 도구 툴 활용하기(+부가적도구) - 13~21 (0) | 2023.01.15 |
| 일러스트 도구 툴 활용하기(+부가적도구) - 1~6 (0) | 2023.01.13 |
| 일러스트 도구 툴 알아보기 (0) | 2023.01.12 |
| 일러스트 작업 화면 밝게 조정하기 (0) | 2023.01.10 |




댓글